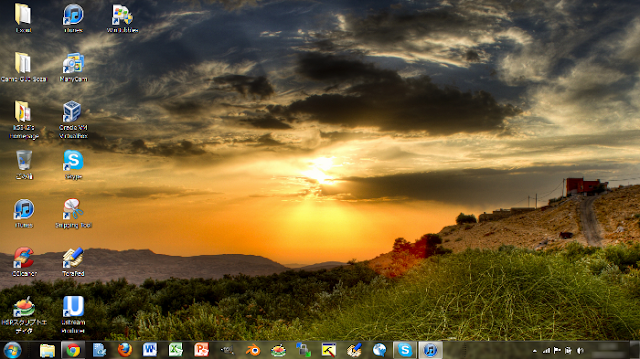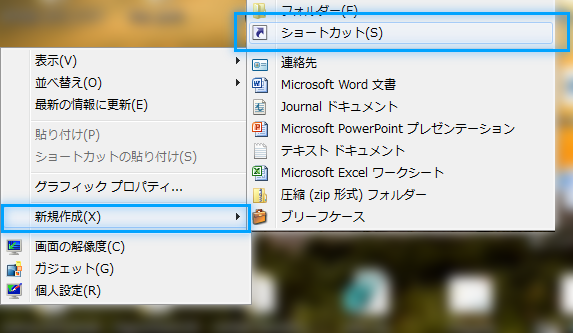なんかバトンが回ってきたし。
なんかねー ばとんとかいうやつがねー まわってきたんだよねー あのぉ・・・ TwitterのC○○kies146氏がバトンさ、「暇なら・・・」と。 まあ、いいかってことで。 なにか質問があればザ・インタビューズで。 http://theinterviews.jp/k5342 ■01.中学校名を教えてください 却下。 ■02.あなたの中学自慢をしてください えーっとね。□ボコンにでたこと ※伏せておくわ ■03.中学時のあなたの呼び名・あだ名を教えてください 苗字の頭文字 ■04.好きな教科、嫌いな教科は何でしたか? えーっとねいろいろ変動したなあ・・・ 過去形ってことはいまのことじゃないのかコレ?(笑) 中2の頃までは 好きな教科→ 技術・美術・理科・数学 嫌いな教科→ 英語・国語・体育 今(中3現在) 好きな教科→ 技術・美術・理科・英語 嫌いな教科→ 数学・体育 ■05.部活動・委員会は入っていましたか? あーそーですね ■06.体育祭の思い出を聞かせてください あー。 ■07.文化祭の思い出を聞かせてください 合唱よかった。 でも裏方としての仕事ができたけど去年よりちょっと悔いが残った。 ■08.上記以外で、中学校生活で特に記憶に残ってることは? あー。 ■09.学校が終わって放課後、どんな事をしていましたか? あー。 部活やったあと自転車ぶっ飛ばして帰るね。 ■12.今だから言える恥ずかしい秘話・隠していたこと暴露してください! あー。 ■13.あの頃、友達又は先生方に言いたかったことけど言えなかった事があればお書きください。 ヒウィッヒヒーが先生にみられてるので却下 ■14.あの頃の自分にメッセージをお願いします あー。 ■15.これで最後です。あなたにとって中学時代とは? 短かった。ほんと短かった。 ■16.お疲れ様でした。最後にこのバトンを回す人5人指名してください えー・・・ これある意味チェーンメールのブログ版だよな(笑) まあ今度決める。 項目はこっちに。 ■01.中学校名を教えてください ■02.あなたの中学自慢をしてください ■03.中学時のあなたの呼び名・あだ名を教えてください ■04.好きな...