散らかったデスクトップをすっきり整理しよう
パソコンをずっと使っているとだんだんと増えていくソフトの数。
インターネットからダウンロードするだけで使えるソフトもありますが
インストールが必要なソフトウェアの数も少なくありません。
そうやってインストールをしていくと・・・だんだんと数を増していくデスクトップのショートカットのアイコン。
ショートカットは便利だけどデスクトップがショートカットのせいでゴチャゴチャになった・・・という経験は一度はあるはず。
そんなときには、ショートカットを削除・・・ではなくこのソフトウェアが役に立ちます。
今日は、そんなデスクトップの整理整頓にやくだつ「Fences」の紹介です。
Fencesはデスクトップに仕切り(フェンス)をつくり、個別にファイル・フォルダ・ショートカットを分類したり分けたりすることができます。
また、仕切りの色や大きさをカスタマイズしたり、一つ一つの仕切りにラベルをつけることも可能です。
それでは最初にダウンロードからセットアップまでをご紹介します。
っと・・・そのまえに最初のデスクトップの状態を確認しておきましょう。
【Fences導入前のデスクトップの状態】
あーめんどくせえ・・・
インターネットからダウンロードするだけで使えるソフトもありますが
インストールが必要なソフトウェアの数も少なくありません。
そうやってインストールをしていくと・・・だんだんと数を増していくデスクトップのショートカットのアイコン。
ショートカットは便利だけどデスクトップがショートカットのせいでゴチャゴチャになった・・・という経験は一度はあるはず。
そんなときには、ショートカットを削除・・・ではなくこのソフトウェアが役に立ちます。
今日は、そんなデスクトップの整理整頓にやくだつ「Fences」の紹介です。
Fencesはデスクトップに仕切り(フェンス)をつくり、個別にファイル・フォルダ・ショートカットを分類したり分けたりすることができます。
また、仕切りの色や大きさをカスタマイズしたり、一つ一つの仕切りにラベルをつけることも可能です。
それでは最初にダウンロードからセットアップまでをご紹介します。
っと・・・そのまえに最初のデスクトップの状態を確認しておきましょう。
【Fences導入前のデスクトップの状態】
(実はこの状態にするのに結構時間かかったのですが)
やはり、ショートカットがおおくごちゃっとしています。
それではFencesを導入していきましょう。
1.Fencesをダウンロードする。
まずはFencesをダウンロードしましょう。
Stardock Corporation - Software - Fences
Buy Pro と Free Download がありますがとりあえず、今回は無料版ということでFree Downloadを押します。
こんどは表が表示されますが、 Freeの方のDownloadボタンを押します。
今度は Download Now ボタンが表示されるので押します。
ブラウザによって違いますが、このような警告が表示されたら続行とか適当なものを押してください。
ちなみに自分はGoogleChromeを使用しているので「保存」を押します。
ダウンロードが終了しても、セットアップ画面が自動で開かない場合はダウンロードした「fences_public.exe」をクリックして開いてください。
【ダウンロードは以上です。】
まちがって有料版をダウンロードしないように気をつけましょうね。
2.Fencesをインストールする
ハイ、今度はインストールです。
(1)こんな画面が出ると思うので「Next」を押してください。
(2)するとライセンス契約がでます。
英語なので、エキサイトの翻訳とかにでもぶち込んで日本語にしてから読むことをお勧めします。
「別にいいやこんなもん」って飛ばしていると・・・お察しください
ライセンス契約に同意できる場合のみ、「I accept the teams of the licenses agreement」にチェックを入れ、「Next」を押します。
(3)画面が切り替るので、もう一度「Next」を押します。
(4)インストール先を指定します。余程のことがない限りはデフォルトのままで構いません。
(5)スタートアップメニューに登録する際のショートカット名を登録します。
変更する必要があれば変更します。
(6)インストールされるのでしばらく待ちます。
(7)インストールが終了すると、このような画面になるので「Finish」を押してセットアップを終了します。
以上でインストールは終了です。
3. Fencesをセットアップする
やっと・・・
Fencesをセットアップしていきます。
以下のような画面が出ると思うので今回は「Fencesの使用を開始します。」をクリックします。
まあ、好みにあわせて選択して下さい。
すると、準備が完了します。
デスクトップには黒い仕切りができていると思います。
この仕切りにはフォルダ/ファイル/ショートカットをドラッグアンドドロップして整理整頓することができます。
【Fencesで整理整頓したデスクトップの画面】
かなり綺麗に整理整頓できたと思います。
これでファイルが散らばるようなこともなくなりますし、仕切りの中に入れたファイルなどのフォルダパスも変わらないので安心です。
また、Fencesはいろいろカスタマイズができるので紹介しておきます。
仕切りの色をカスタマイズしたい場合は、「外観」から設定変更します。
ラベルを変更する場合は、変更したい仕切りを右クリックし「Fence名の変更」をクリックします。
新しく仕切りを作りたい場合は、以下のようにします。
作成したい範囲を以下のように右クリックでドラッグアンドドロップします。
こんなのが表示されます。
「Create new Fence here」 (和訳:ここに新しいフェンスを作る)
こんなの表示されたらそれをクリックしてください。
新しい仕切りが追加されます。
【最後に】
これを応用していけば、ToDo別で計画的にファイルを削除できるように仕切りを作り、
計画的にデスクトップのファイルを削除できると思います。
また、プロジェクト別に仕切りを作ることでファイルの位置が勝手に移動することもなくなるので安心で、かつ、わかりやすいと思います。
また、今回の解説の中でFenceを「仕切り」として呼びかえさせて頂きました。
正しくはFenceですので、正しい表記の確認もお願いします。
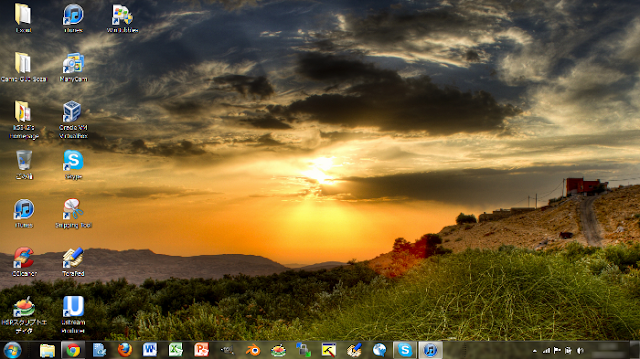















コメント
コメントを投稿