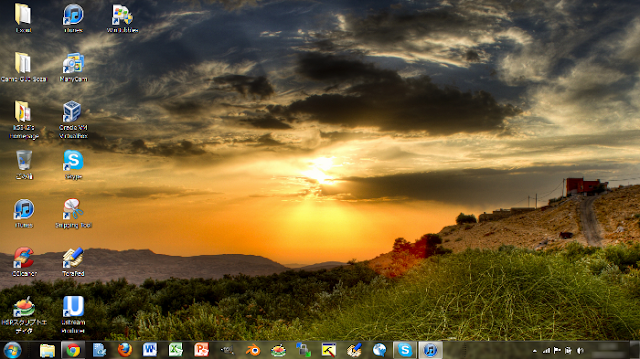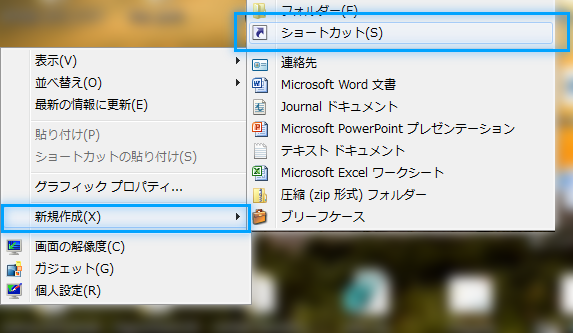ファイル検索のイライラを解消させよう

みなさんは、おそらく殆どの方がMicr○s○ft社のWind○wsを使っていると思うが、 そのファイル検索の遅さにいらいらしたことはないだろうか。 また、Wind○ws ×Pなどの旧型のパソコンではファイル検索に10分程度待たされた上に、 「該当するファイルが見つかりませんでした。」と 冷たい ことを言われガックシきた、という方もいるのかもしれない。 今回はあえてOSやメーカーの具体的な名前は伏せさせてもらったが、 その検索の遅さは確かなものである。 「ファイル検索なんてさっさとやれやこのやろう・・・」と思う方もいるのかもしれない。 「結局ファイルねえのかよ時間返せ!」なんて言う方もいるかもしれない。 そんなことは今日紹介するソフト、「Everything」で解消させてしまおう。 これでいらいらする検索の遅さともオサラバだ。 このソフトはHDDの中身をほぼ一瞬で検索し、結果を表示してくれるスグレモノである。 実際に、自分が昔使っていた低スペック、かつ、旧型PCで試したところ、すぐに目的のファイルにありつくことができた。 そんな高速検索機能を備えたソフト、「Everything」を紹介していこう。 いつも通り、ダウンロードからしていこう。 ~Everythingをダウンロードする~ Everythingはここからダウンロードできる。 Everything Search Engine http://www.voidtools.com/ さて、毎回のようにいんぐりっしゅのページである。 まあそんなことはさておき、とっととダウンロードしていこう。 下の方にこういうのがあるので一番上の Everything-X.X.X.XXX. exe を選択しよう。 さて、ダウンロード時は毎回のように警告が出ると思うので、保存、もしくは、開く、を押す。 ダウンロードはすぐに終わると思うので、次はインストール作業に移ろう。 ~Everythingをインストールする~ ダウンロードした Everything-X.X.X.XXX.exe をクリックして起動させる。 UACの警告が出た場合は、内容を確認し続行を押す。 (1) 言語がいんぐりっしゅではあるが構わず続行す